You may experience that your Mac Safari web browser may not respond at any time due to a Safari extension or other application interference or lack of resources. Therefore, you know from experience that if the Safari app on your Mac stops responding, you usually can’t quit the app in the usual way, and you have to close the app forcibly. You can see that Quit Safari is displayed as grayed out or dim, especially in the menu bar. This is because all controls are disabled, and the browser fails to respond. Let’s consider how to force quit Safari on Mac.

Do not be nervous. This article explains how to force quit Safari on Mac easily and quickly.
Contents
How to force the Safari app to quit on Mac
We point out the best six methods you can use to force quit the Safari app when not responding.
1. Quit Safari from the Dock
This is one of the simplest ways to quit Safari on macOS. If Safari is not responding,
- Right-click on the Safari icon in the Dock
- Then, select Quit from the popup menu.

2. Quit using the Force Quit Applications Window
If the Safari app does not respond, you can force it to close it from the Force Quit Applications. The Option is available for the Safari browser to stop the running process.

- Make sure the Safari browser is in an active state.
- Click the Apple icon on your screen’s upper-left corner [in the menu bar].
- Click Force Quit.
- Then, the Force Quit Applications window appears, and select the Safari.
- Click Force Quit.
Alternatively, you can open the Force Quit Applications window by pressing the Command (⌘) + Option + Esc (Escape) buttons together. From it, select the Safari app and click Force Quit.
3. Quit Safari using a Shortcut
To close the Safari app normally on Mac using a shortcut, press the Command (⌘) + Q. Then, it will close the app at once. However, if the Safri does not close, follow the steps below to force the app to quit.

4. Use the Activity Monitor to Force Quit the Safari
The Activity Monitor is a useful application used to monitor resource usage for your Mac. It helps you to kill or quit unresponsive Safari applications. To open the Activity Monitor,
- Select Go from the menu bar on your Mac, and click Utilities or Applications > Utilities.
- Next, open the Activity Monitor app.
- Find out and select the Safari process under the CPU tab.
- Click the Stop button [ X ] at the top of the Activity Monitor window.

So, that is how you can kill or quit a non-responsive Safari app using the Activity Monitor.
5. Force Quit Safari using the Terminal on Mac
Though you tried out all the methods above, you can use the Mac terminal to force quit the Safari when not responding. There are two commands that you can use. It allows you to close Safari by using a simple command. For that,
- Open the Terminal on macOS (Applications > Utilities or press Command (⌘) + Space buttons, then it will open Spotlight Search and type Terminal).
- Next, type the following code and hit Enter.
osascript -e 'quit app "Safari"'
You can use another code with the Terminal to force quit Safari. It will close all processes of it.
killall Safari
6. Force restart your Mac
If you do not open or respond to anything else, or your system is completely stuck, you can not use the above steps or methods. So, in this case, you can forcibly quit all the apps and restart your Mac.
- Press and hold the Control + Command + MediaEject keys on the Keyboard.
- Once you see your Mac turn off & on, release those keys.
- Then, you will be able to log in again without any app running on your Mac.
Note: Before doing the force restart of your Mac, make sure to save all unsaved files or documents. However, it restarts your Mac without prompting any warnings.
Moreover, you can forcibly turn off your Mac by holding down the Control + Power keys.
So, here is how you can force your Mac to quit Safari or other frozen apps. However, you will find that these steps are straightforward. But if you often experience freezing apps, you should consider updating the latest macOS version or resetting your Mac to restore it to the normal working state.
What do you think about forcibly quitting the Safari browser from Mac? Have you already used the above methods? Do you know of any new ways in addition to the methods mentioned above? Please share it with us in the comment section below.
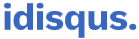




![How to install TrollStore iOS 14 [14.0-14.8.1 devices] TrollStore Utility](https://i0.wp.com/idisqus.com/wp-content/uploads/2022/09/TrollStore-Utility-Logo.jpg?resize=750%2C515&ssl=1)
