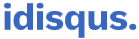Have you ever wanted to see the extensions of your saved items, such as images, videos, audio, documents etc., inside the Files app on your iPhone and iPad? So, don’t worry. This simple tutorial shows you two easy methods to see the extensions of images, videos, audio, documents etc., inside the Files app on iPhone and iPad. It provides you to select two ways to see the file type on a single file or activate the option to permanently show the extension for all files in the Files app. Here, you can learn how to see the file extension in the Files app on iPhone and iPad.
How to show the extension of a single file
- Open the Files app and open any folder
- Next, tap and hold the file you want to see the extension and select Get Info.
- Then, you can see the file type extension next to the file name

How to permanently set the Files app to show file extensions
You can follow the below steps to persistently display the file extension on your iPhone or iPad running iOS 16 or iPadOS 16 and later.
- Open the Files app and open any folder.
- Next, tap the More icon in the upper right corner (three dots inside a circle).
- Tap View Options from the list.
- Finally, tap Show All Extensions.

Once done, you can immediately see the file extension at the end of each file name.
Significantly, this will apply to show the file extension for the entire Files app. That means it will always show the file extension names, even any other folder inside On My iPhone, iCloud, or third-party locations such as Google Drive.
If you want to stop showing file extensions of the Files app on iPhone or iPad, you can tap on the More icon at the top > View Options and uncheck Show All Extensions.
This is the way How to see the file extension in the Files app on iPhone or iPad running iOS 16 or iPad OS 16.