If you type long text on your numbers sheets in macOS, you will see that it hides the text you entered from the cell’s right or takes up space in the next cell. You can select the cell and read the text at the bottom of the macOS numbers, but this is not always easy. Here, this article will show you how to wrap text in Numbers (in the spreadsheet) to display all your data. You can apply this wrap text feature to a single cell, a group of cells, a column, and a row.
Furthermore, it increases the height of the cell to show all the long text in the cell. But if you change the column or row size that contains the cell, the text will change.
Wrap text in Numbers cells on Mac
So, Follow these steps to wrap text in Numbers cells on Mac.
- Open your workbook in Numbers. Then, select the spreadsheet you want to adjust.
- Select the cell or cells that you want to wrap
- Open the sidebar on the right by clicking the Format button at the top right corner.
- Then, choose the Text tab at the top of the sidebar.
- Check the box for Wrap text in the cell at the bottom.

If you want to apply text wrapping to a column, row, or entire table, you can follow the steps above. But the check box will change to a minus sign. Click the minus sign to convert it to a checkbox to apply text wrapping.
Wrap text in Numbers cells on iPhone
Follow these steps to wrap text in Numbers cells on iPhone or iPad. Firstly, open the spreadsheet in Numbers on iPhone or iPad.
- Select the cell, cells, column, or row that you want to wrap.
- Tap the Format icon at the top (paintbrush icon).
- Choose the Cell tab.
- Turn on the toggle for Wrap Text in Cell.
Suppose you do not want to hide your long text in numbers in another cell. You can use the text wrapping feature to display all the text in your cell.
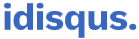




![How to install TrollStore iOS 14 [14.0-14.8.1 devices] TrollStore Utility](https://i0.wp.com/idisqus.com/wp-content/uploads/2022/09/TrollStore-Utility-Logo.jpg?resize=750%2C515&ssl=1)
